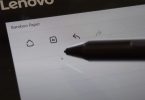Although it may seem to be a relevant factor only for gamers, due to the speed of response and accuracy that the mouse deserves in these current games, the DPI of a mouse is important for every computer user.
While you don’t need the same settings that a player needs, it is important that you understand what they are and how to know the DPI of your mouse since this can help you in any other aspect of your configuration.
What is the mouse DPI?
The abbreviation DPI means “Dots per Inch”. Dpi basically indicates the sensitivity of the mouse in terms of dots per inch. Do you wanna increase the performance or sensitivity of your mouse? if yes it’s essential to set your mouse DPI accordingly. The sensitivity of the mouse can have a direct impact on your gaming and other work like video editing.
Want to perform superfast tasks? this could be done by changing DPI for increasing the pointer speed. The DPI capability differs from the mouse, some of them have a higher DPI, the gaming ones. If we talk about the DPI ranges the casual or normal mouse has DPI range about 1600. But on the other hand, the gaming mouse can have the DPI range over 1600.
This means that the higher the DPI, the higher the mouse sensitivity is and the faster the pointer speed is. You can change the DPI or sensitivity of the mouse by accessing the mouse properties from the control panel.
How does DPI work?
Technically, the higher the setting of the mouse DPI, the greater the distance the mouse cursor will move when we move the mouse.
That is, if a mouse has 8000 DPI when moving the mouse one inch (2.54 CM), the cursor on the screen will move 8000 pixels.
How to know how many DPI my mouse has?
To know the DPI of your mouse, you can do it in the following ways:
- In the box:
Usually in the specifications of the features that it brings in the packaging box of the mouse. if it is fixed, it will appear how many DPI your mouse has.
- In the software:
In case your mouse has proprietary software, there you can check all the parameters.
- Web of the manufacturer:
Another option is to go directly to the web of the manufacturer of your mouse and there you will find all the data related to the model of your mouse.
If we have a mouse with a DPI that is not fixed. We can change it or vary it according to what we want. This is not always possible and only the most advanced mice allow this function.
By the way, if you spend many hours in front of the PC. And sometimes you have discomfort in your hand, we strongly recommend that you buy an ergonomic mouse.
The definitive use of the DPI comes to show when working on systems with different dimensions of the screen. DPI allows you to make tiniest and farther movements without extending your arm to lengths every time you want to move your cursor. DPI adjustment is not only helpful for gamers only. But it can also be helpful for graphics designers and architects.
Mouse DPI settings can be changed by several methods. Everyone doesn’t know how to change these, without exploring you can’t learn anything. Let’s discuss deeply how you can change your mouse DPI.
If your button has the DPI on-the-fly-button, you can easily change the DPI setting. Usually, the button is located on the top of the mouse.

By following the steps below you would be able to change the sensitivity of your mouse.
Step 1:
Locate the DPI on-the-fly button on your mouse.
Step 2:
Press the button to change the DPI of your device.
Step 3:
Now the new DPI setting window will be opened on your screen and you will be able to change the sensitivity of the mouse accordingly.
This is the easiest way, isn’t it? If you don’t have a gaming mouse or don’t have the on-the-fly DPI button on your mouse. Don’t worry you can change the DPI of the mouse through manual setting also.
Although this is the easiest way to change mouse sensitivity rather than moving in different tabs. But there are some issues just like, not all the mouses have the on-the-fly DPI button only the high-end gaming mouse had this button.
Moreover, the setting changed through the DPI button is temporary. It would not remain the same once you disconnect the mouse or you just log off from your device.
Let me show you how you can change the sensitivity of your mouse through the Control panel.
Method 2: How to Change Mouse DPI in the Mouse Setting option.
The screenshots which you would be able to see in the following different steps are taken in Windows 7. But the instruction will also work on Windows 8 and Windows 10.
So let’s begin the procedure for changing the DPI.
Step 1:
Press the Windows Menu button located on the right bottom of your screen. Or simply you can press the windows button located on your keyboard.
Step 2:
Click on the Control panel option and then search for the Mouse Properties in the Control Panel search bar.
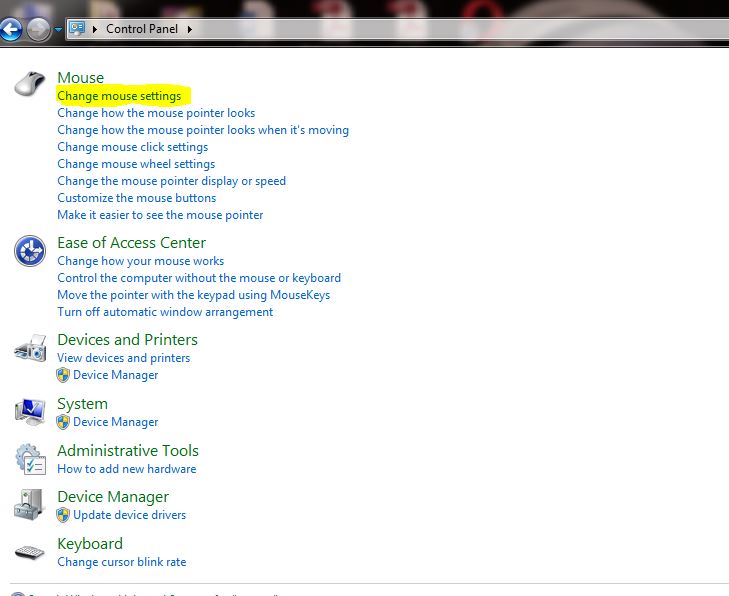
Step 3:
Now in the mouse properties window go to the pointer options tab. Where you will be able to see many options for the pointer setting like sensitivity pointer icon etc.
Step 4:
You will see the slider in the motion section of the pointer options tab. Just set the sensitivity according to your requirements.
Step 5:
Don’t forget to uncheck the Enhance Pointer Precision option in the same section.
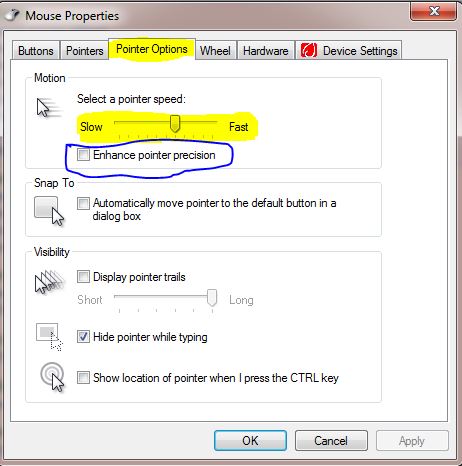
Step 6:
Once you have set the sensitivity accordingly test by moving the mouse that does the sensitivity works for you according to your requirements.
Step 7:
If the sensitivity goes accordingly to your desired setting. Click on the apply option to save the setting and then click on the Ok button to close the tab with a saved setting.
The mouse DPI is changed according to your own requirements. Moreover, you can some other options in the mouse setting like changing the pointer icon according to your own choice. You can also check the pointer location by pressing the “Ctrl” button on the keyboard if the location option is enabled in the setting.
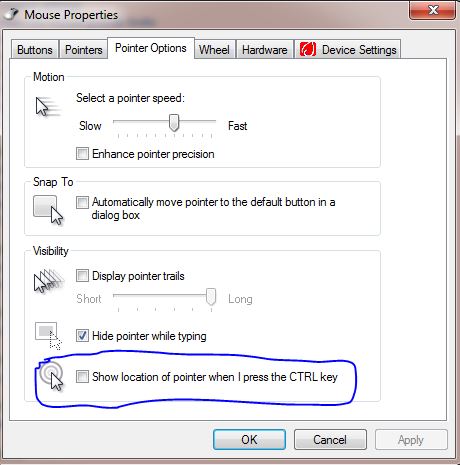
EDIT REGISTRY FOR MAXIMUM POINTER SPEED
By editing the value in the registry on your system you can extend the mouse pointer’s speed. Let’s take a look at how you can change this.
Step 1:
Press Windows + R button or type Run on the search bar in the Windows menu option.
Step 2:
A box will appear type “Regedit” in the text area and press Enter.
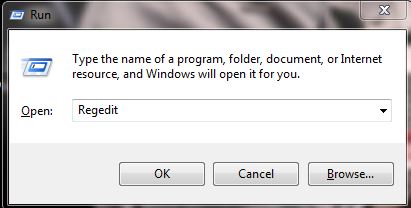
Step 3:
Registry Editor will be opened in the window. Go to the HKey_CurrentUser then to the Control panel.
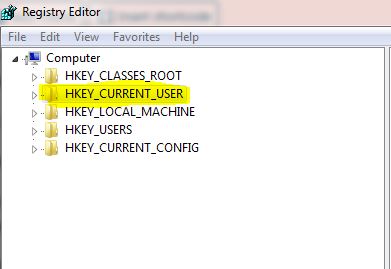
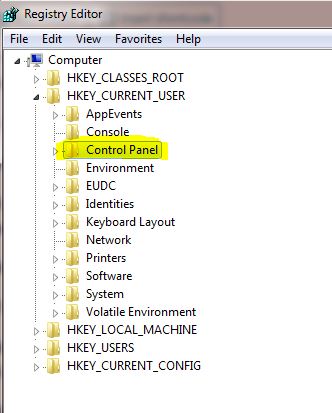
Step 4:
Find the mouse folder in the Control Panel directory. Double click on it to open the mouse directory.
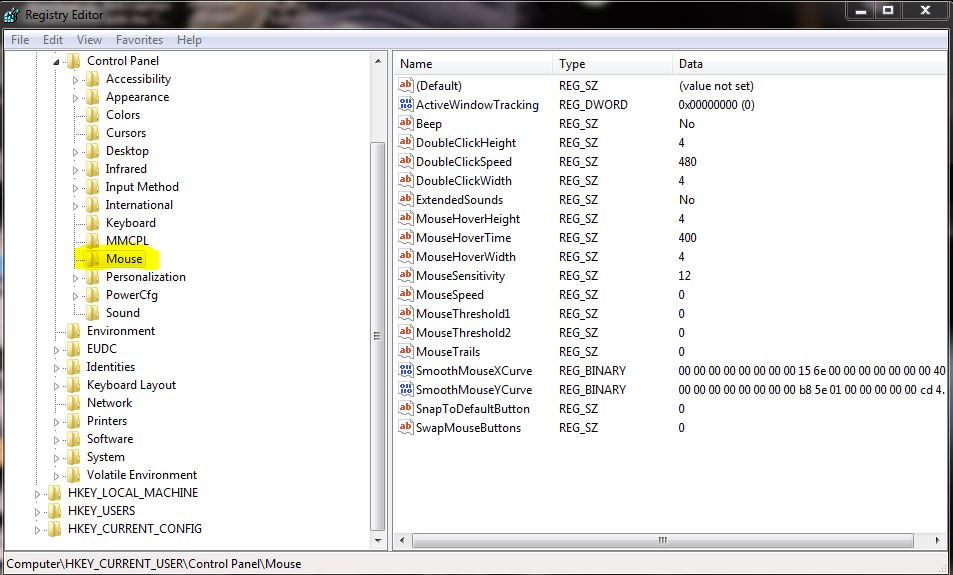
Step 5: On the left side of the window you will see numerous files. Find the file named Mouse speed double click on it to change its value. If it has value 2 change it to 1 and press ok to save.
Step 6:
Now there will be two files beneath the Mouse speed file. MouseThreshold1 and the second one named MouseThreshold2 change the values to zero of both files.
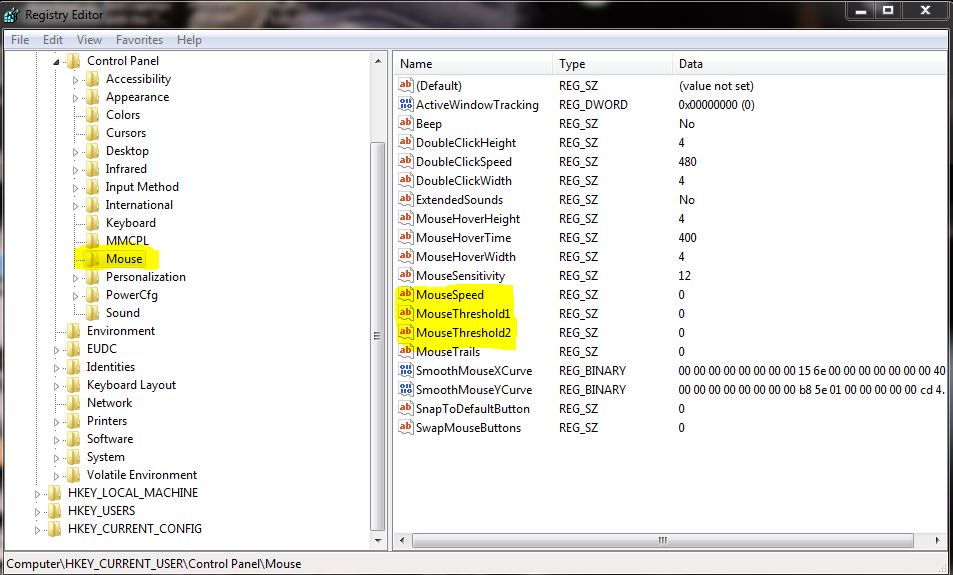
Step 7:
Exit the Registry Editor and reboot your system you will experience a noticeable change in your mouse sensitivity.
There you go these were the ways to Change your Mouse DPI and improve its performance. If you find some other methods feel free to tell us.